Quem já não viu aqueles mapas super legais dos viajantes, onde mostram diversas regiões do Brasil ou do mundo que foram visitadas por eles?
Talvez você não saiba, mas criar um mapa assim é super simples através do aplicativo da Google chamado My Maps. Aprenda a criar o seu próprio mapa interativo através deste pequeno passo-a-passo que irei te ensinar agora.
Para começar, é necessário ter uma conta do gmail ativa. Com ela em mãos basta ir até a barra de pesquisa da Google e escrever "my maps". Ao clicar num dos primeiros resultados você estará na edição dos mapas, como mostrado na tela abaixo:
Caso ainda não tenha criado nenhum mapa novo, essa tela estará vazia.
Para criar um mapa novo basta seguir sua própria intuição, clicando no "criar um novo mapa". Assim veremos essa tela:
O mapa sempre começa vazio e no canto superior esquerdo vemos algo com o escrito "Mapa sem título". Ali está o título de seu mapa, que pode ser alterado conforme sua vontade apenas clicando e alterando esse nome.
Ainda à esquerda, vemos o escrito "Camada sem títulos". A cada camada, o usuário pode adicionar conteúdo dos mapas. Clique em “camada sem título” e nomeie sua camada. No nosso caso, por exemplo, a chamamos de Pontos turísticos.
Essas camadas servem basicamente para segmentar as coisas conforme o seu gosto. Atualmente [ano de 2018] é possível ter até um máximo de 10 camadas diferentes.
Para adicionar um lugar basta clicar naquela barra de pesquisa que vemos no topo da tela do My Maps e escrever alguma coisa, por exemplo: "Contagem". Selecionar a que você quer dentre as opções e depois clicar na mesma.
Assim veremos um novo ponto adicionado no mapa:
Se sua intenção for, por exemplo, adicionar as cidades ou pontos turísticos que visitou até hoje, basta ir colocando eles um a um, até completar todos os que deseja. Para exemplificar melhor adicionei mais três cidades aleatórias.
Para ficar ainda mais completo, é possível personalizar cada destino que você visitou. Para isso, clique num dos pontos turísticos e você verá a seguinte janela se abrindo:
Nela podemos alterar o nome do título, colocar uma descrição [que inclusive também aceita links] e ainda até mesmo acrescentar uma foto do lugar visitado.
Abaixo está a explicação de cada um desses botões:
1º da esquerda para a direita - Símbolo da tinta [Estilo]: Aqui é possível mudar a cor do ponto escolhido e também o seu estilo.
2º da esquerda para a direita - Símbolo do lápis [Editar]: Aqui entramos na edição da janela, onde é possível alterar o título da mesma e também colocar a sua descrição, que inclusive pode aceitar links.
3º da esquerda para a direita - Símbolo da câmera [adicionar imagem ou vídeo]: Ao clicar aqui você pode adicionar uma foto de seu computador ao ponto turístico que criou.
4º da esquerda para a direita - Símbolo das rotas: Se sua intenção for adicionar pontos turísticos, aconselho que não utilize esse botão porque a cada rota criada é consumida uma camada inteira do seu mapa.
5º da esquerda para a direita - Símbolo da lixeira: Caso não tenha gostado do que criou basta clicar aí para deletar o ponto turístico junto a toda sua edição.
Quando quiser ver como ficou o seu trabalho, basta no símbolo visualizar, que está no topo e à esquerda:
A magia do My Maps está no número de lugares que você visitou. Quanto mais lugares tiver em seu repertório, mais bonito e gratificante ficará o seu mapa. Observe, por exemplo, como estava o meu próprio mapa de viagens para novembro de 2018 [data em que escrevi esse post]:
Como eu coloquei a descrição, os nomes de cada lugar visitado e ainda adicionei os links dos relatos de viagem de onde fui, meu mapa interativo ficou super completo e quando eu ou alguma pessoa tivermos interesse de saber mais sobre algum lugar, bastará apenas clicar no respectivo ponto para acessar as devidas informações.
Observando outro mapa, abaixo está o do meu irmão caçula, o Nando:
O legal desse mapa é que com ele facilmente conseguimos perceber os buracos dos lugares onde ainda não fomos. No meu caso, eu fui pouco para o litoral brasileiro e ainda não visitei boa parte do centro-oeste, norte e nordeste e praticamente não conheço nenhum país estrangeiro, com exceção do Uruguai.
Meu irmão já visitou um pequeno pedaço da América do Sul e uma boa parte do Brasil, mas literalmente ainda não pisou no centro-oeste e norte e do nordeste conhece apenas a Bahia.
Voltando ao mapa que criamos. Após editar tudo o que você quer, clique no botão "compartilhar" e mude o título e a descrição caso não tenha feito isso ainda.
Em seguida, clique a frente de onde está escrito particular e mude para público, caso deseje que outras pessoas também possam ver o seu mapa.
Salve e clique em concluir. Ao utilizar o My Maps outras vezes não será mais necessário fazer isso e o conteúdo que for adicionando será salvo a cada modificação feita por você no decorrer do tempo.
Vale lembrar que caso você tenha um site ou blog ainda poderá redirecionar o seu visitante para que ele tenha acesso ao seu mapa de destinos.
Outra ideia interessante seria a de utilizar a opção "incorporar para o meu site" [essa opção aparece quando clicamos nos três pontinhos logo a frente do título do seu mapa]:
Se você sabe salvar vídeos no seu blog, poderá utilizar essa mesma opção no seu site para que o mapa interativo fique colado a ele, que é, aliás, o que eu tinha feito com os meus mapinhas personalizados nessa época.
<iframe src="https://www.google.com/maps/d/embed?mid=1x8cuR2aCjzHZIvYX_qRc1H1LSPzA6ZCl" width="640" height="480"></iframe>
Nas opções que deixei marcadas em amarelo é possível ajustar a largura e altura do seu mapa, conforme o seu desejo.
Apesar de ter bastante coisa escrita você verá que utilizar o My Maps é muito simples, intuitivo e prático, de forma que dificilmente você sentirá alguma dificuldade para fazer as coisas.
Isso é tudo.
Boa sorte e até o próximo post!




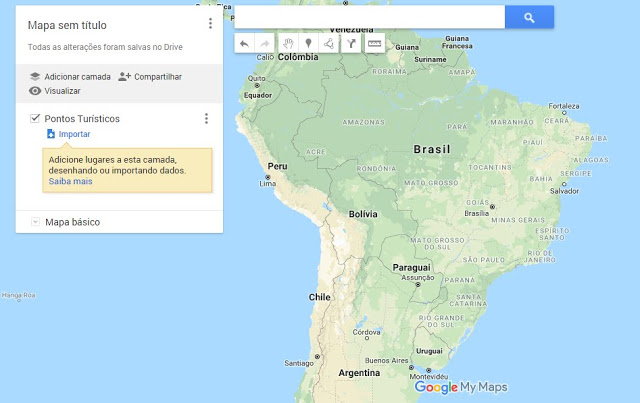




















Comentários
Postar um comentário